|
 ThS. Nguyễn Bá Vương ThS. Nguyễn Bá Vương
Bài này tôi giới thiệu cho các bạn cách chúng ta xuất dữ liệu đo được trong chương trình viết bằng VB6 sang phần mềm Excel của Microsoft.
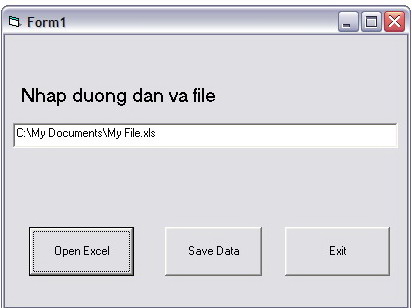
1. Mở chương trình Excel bằng VB6.
B1. Mở phần mềm VB6. Trong hộp hội thoại "New project" chúng ta chọn "Standard EXE".
B2. Trên Form1 thiết kế 2 nút "Open Excel" và "Exit" như hình vẽ.
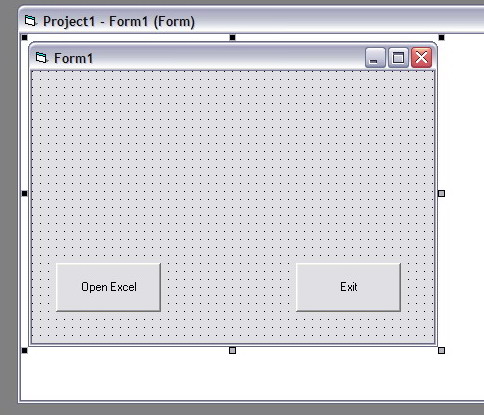
B3. Nhấn kép vào "Exit" và viết dòng lệnh thoát chương trình như sau.
Unload me ' Thoat chuong trinh
B4. Vào menu Project/Refrences... trên hộp hội thoại Refrences, chọn Microsoft Excel 11.0 Object Library
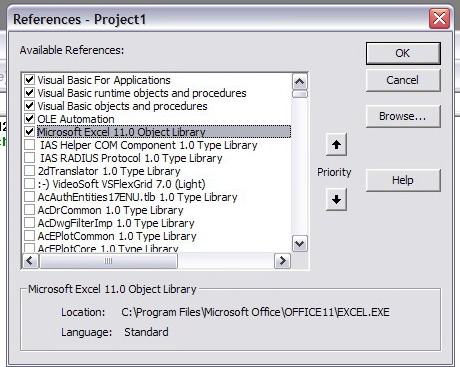
B5. Khai báo biến.
Dim ExcelApp As Excel.Application 'Khai bao trinh ung dung Excel
Dim ExcelBook As Excel.Workbook 'khai bao book trong Excel
Dim iSheetsPerBook As Integer 'khai bao sheet trong Excel
B6. Nhấn kép vào "Open Excel" và viết dòng lệnh mở chương trình Excel như sau.
Set ExcelApp = New Excel.Application 'Tao mot trinh ung dung Excel
Set ExcelBook = ExcelApp.Workbooks.Add 'Tao mot book trong Excel
Set ExcelSheet = ExcelBook.Worksheets(1) 'Lam viec voi sheet 1
ExcelApp.Visible = True 'Cho phep hien thi giao dien
B7. Chạy thử
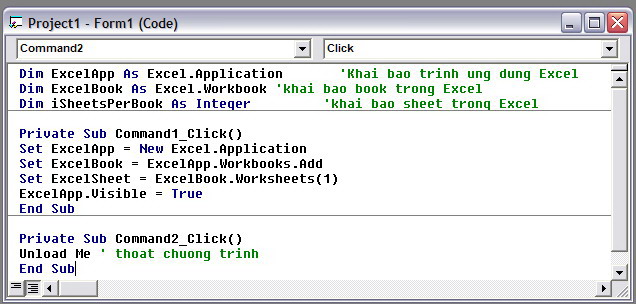
Download ví dụ "Open Excel"
2. Ghi dữ liệu vào bảng Excel.
Ví dụ chúng ta ghi dữ liệu như sau vào Excel:
1 2 3 4 5 6 7 8 9 10
1 2 3 4 5 6 7 8 9 10
1 2 3 4 5 6 7 8 9 10
1 2 3 4 5 6 7 8 9 10
1 2 3 4 5 6 7 8 9 10
1 2 3 4 5 6 7 8 9 10
1 2 3 4 5 6 7 8 9 10
1 2 3 4 5 6 7 8 9 10
1 2 3 4 5 6 7 8 9 10
1 2 3 4 5 6 7 8 9 10
b1. Khai báo biến:
Dim ExcelApp As Excel.Application 'Khai bao trinh ung dung Excel
Dim ExcelBook As Excel.Workbook 'khai bao book trong Excel
Dim iSheetsPerBook As Integer 'khai bao sheet trong Excel
Dim i As Integer, j As Integer
b2. Lệnh ghi dữ liệu vào một ô có tọa độ (hàng, cột) như sau:
ExcelSheet.Cells(i, j).Value = "Dữ liệu cần ghi"
b3. Tạo giao diện như hình dưới
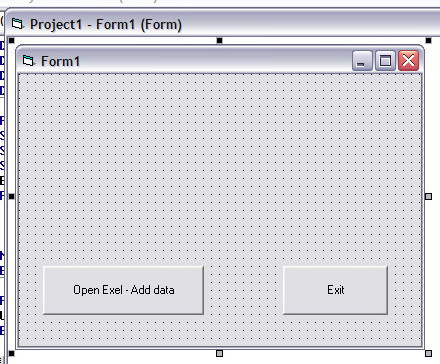
b4. Nhấn kép chuột vào nút "Open Excel - Add Data" để xuất bảng dữ liệu sang Excel, và nhập đoạn lệnh sau:
Set ExcelApp = New Excel.Application 'Tao mot trinh ung dung Excel
Set ExcelBook = ExcelApp.Workbooks.Add 'Tao mot book trong Excel
Set ExcelSheet = ExcelBook.Worksheets(1) 'Lam viec voi sheet 1
ExcelApp.Visible = True 'Cho phep hien thi giao dien
For i = 1 To 10
For j = 1 To 10
ExcelSheet.Cells(i, j).Value = j
Next
Next
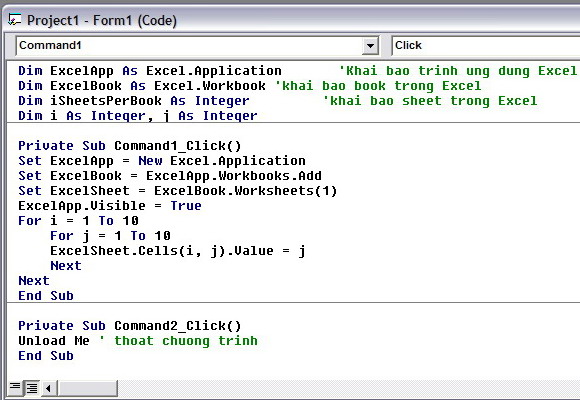
Download ví dụ "Get data"
3. Lưu file và thoát khỏi Excel
Tương tự như trên ta sử dụng đoạn lệnh sau để lưu trữ file và thoát chương trình.
Set ExcelSheet = Nothing ' thoat khoi sheet
ExcelBook.Save ' luu file
ExcelBook.Close SaveChanges:=False ' dong book
Set ExcelBook = Nothing ' thoat khoi book
ExcelApp.Quit 'thoat khoi excel.
Set ExcelLApp = Nothing
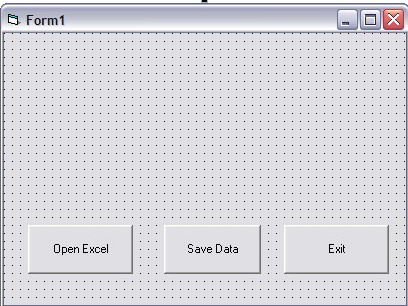
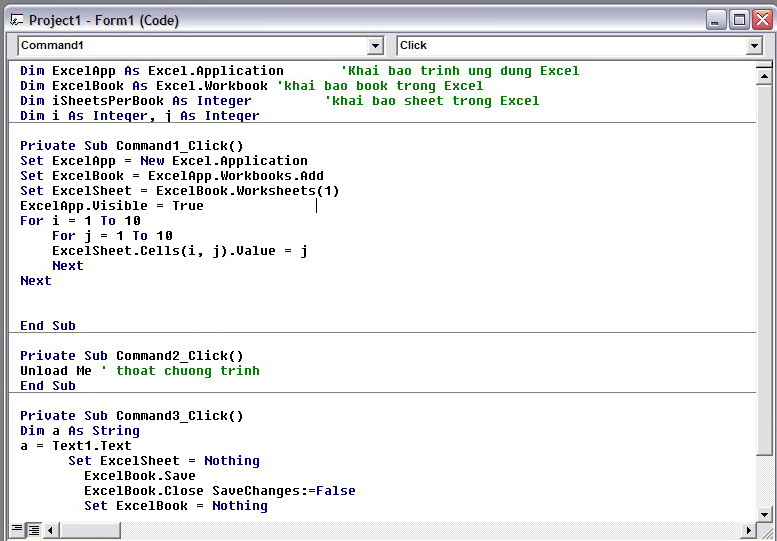
Download ví dụ "Save data"
Số lần xem trang : 15017
Nhập ngày : 15-09-2008
Điều chỉnh lần cuối : 05-05-2009 Ý kiến của bạn về bài viết này
 Lập trình giao tiếp máy tính Lập trình giao tiếp máy tính
 Vẽ đồ thị trong giao diện Visual Basic(17-09-2008) Vẽ đồ thị trong giao diện Visual Basic(17-09-2008)
 Card giao tiếp PCI-1711(15-09-2008) Card giao tiếp PCI-1711(15-09-2008)
 Cách sử dụng Card ACl-8112HG(15-09-2008) Cách sử dụng Card ACl-8112HG(15-09-2008)
 Tạo table trong VB6(15-09-2008) Tạo table trong VB6(15-09-2008)
|