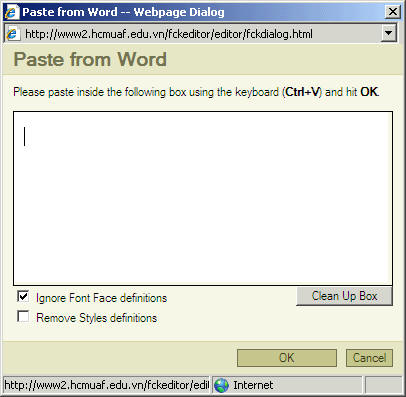
Hướng dẫn cập nhật thông tin lên trang web cá nhân
1. Tôi bắt đầu từ đâu? làm như thế nào?
3. Tạo menu liên kết trang chính và nội dung bên trong?
4. Tôi muốn lấy nội dung từ internet nhập vào trang của tôi?
5. Tôi muốn liên kết đến một hoặc nhiều trang trên internet?
7. cách tạo menu con như thế nào
8. Làm thế nào chèn hình vào trang của tôi?
10 . Ở trang chính bar bên phải còn trống làm thế nào liên kết đến các trang khác.
11. Làm thế nào trả lời các câu hỏi.?
Xem video huong dan1. Tôi bắt đầu từ đâu? làm như thế nào?
- Đầu tiên chúng ta login vào trang web với user, password đã cung cấp
- Click vào dòng liên kết: Bấm vào đây để tạo mới giao diện
- Tiếp đến chọn mục Giao diện : Click vào dòng link Giao diện tiếng Việt - Nhập lại dòng chữ Thay thế nội dung" Trang web thử nghiệm" thành tên của bạn. - Cuốn màn hình lên bạn thay đổi cả phần Chân trang với các thông tin cần thiết như điện thoại văn phòng, địa chỉ email (lưu ý email có thể nhập kiểu abc (at) hcmuaf.edu.vn) để tránh Spam mail cho account mail được đưa lên trang web. Cuối cùng Nhấp vào nút Cập nhật.
Giao diện tiếng Anh tương tự.
Tiếp theo là tạo menu nhấp chuột vào phần tạo menu:
- Trong màn hình quản lý nhấp chuột vào mục nhập tin mới: chọn mục tin cần nhập trong danh sách (nếu mục này không có thì bạn nên tạo các sub menu bên trong menu Tạm có tên trùng với menu chính - xem thêm phần tạo menu)
- Nhấp vào dòng link nhập mới: Màn hình nhập tin xuất hiện:
+ Tiêu đề tiếng Việt: Nhập một dòng tiêu đề
+ Tiêu đề tiếng Anh : nếu có thì nhập không có bỏ qua
+ Nội dung tóm tắt tiếng Việt: Có thể nhập các tóm tắt về bài viết tiếng Việt ở phần này -có thể chèn hình vào trong bài .
+ Nội dung tiếng Việt: Đây là phần nội dung các bạn copy nội dung file trong word, excel hoặc trang web trên mạng dán vào- khi dán xuất hiện hộp thoại nhỏ chúng ta đặt con trỏ vào và nhấn tổ hợp phím Ctrl + V (hình dưới)
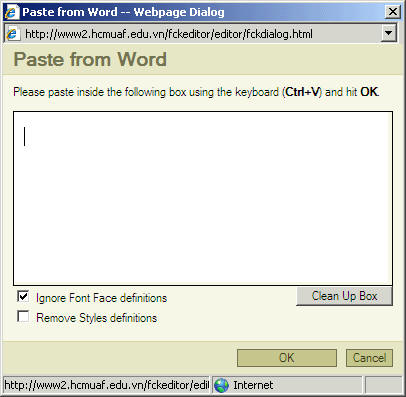
Toàn bộ nội dung sẽ hiển thị trong hộp thoại này và bạn nhấp vào nút OK.
- Sau khi nội dung được đưa ra màn hình, bạn có thể chọn khối và điều
chỉnh một số định dạng phù hợp, Riêng với các bảng lớn sẽ đẩy khung trang web
nên chúng ta chọn vào bảng và bấm vào nút table
 điều chỉnh lại
lựa chọn là percents và thông số là 100.
điều chỉnh lại
lựa chọn là percents và thông số là 100.
Bấm nút Nhập về máy chủ.
3. Tạo menu liên kết trang chính và nội dung bên trong?
Sau khi nhập thông tin lên màn hình - chúng ta ra trở lại trang chính xem danh sách các tin nhập bằng cách chọn trong nút sổ xuống (combo box) xem tất cả.
Bấm mouse phải vào một tin cần tạo liên kết chọn copy shortcut.
- Trở lại phần soạn thảo menu: Chọn edit lại một menu cần liên kết
- Đặt con trỏ trong mục Liên kết : mouse phải chọn paste - và bấm nút nhập về máy chủ
- Để có menu liên kết tự động khi nhập chúng ta nên tạo submenu của menu chính. khi có submenu thì khi nhập tin máy tự động chuyển tin nhập vào đúng menu bạn chọn trước khi nhập tin.
4. Tôi muốn lấy nội dung từ internet nhập vào trang của tôi?
- Để lấy thông tin từ một trang web khác cả hình ảnh và các thông tin trên đó, chúng ta chọn khối phần nội dung cần copy, nhấn tổ hợp phím ctrl _ C copy vào bộ nhớ.
- Vào màn hình quản lý : vào mục nhập tin và chọn phần nội dung : nhấn Ctrl _ V dán ra. (lưu ý cần phải ghi rõ nguồn của các thông tin dạng này).
5. Tôi muốn liên kết đến một hoặc nhiều trang trên internet?
- Tạo liên kết đến các trang tin trên internet : - mở phần nhập nội dung tin
- Mở một cửa sổ khác truy cập đến trang web cần tham khảo: copy phần địa chỉ trên dòng address hoặc bấm mouse phải trên dòng link chọn copy shortcut.
- Vào phần trang nhập tin bôi khối nội dung hoặc hình ảnh cần liên kết và
nhấn vào nút Hypert link
![]() xuất hiện hộp thoại
xuất hiện hộp thoại
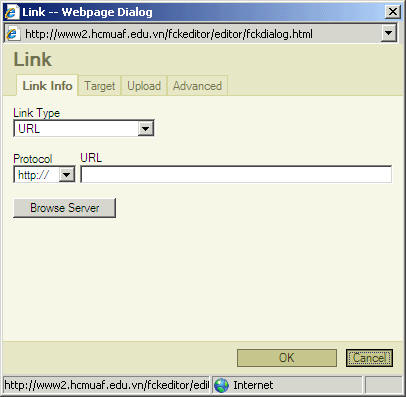
Bạn đặt con trỏ vào trong hộp text URL nhấn Ctrl + V để đưa dòng địa chỉ ra. Tốt nhất nên chọn mục Target chọn new window vì chúng ta không chịu trách nhiệm nội dung trên trang web tham khảo- người dùng bấm vào dòng link này sẽ xuất hiện cửa sổ mới.
Trường hợp bạn muốn đưa file lên máy chủ và link vào trang đang soạn thảo luôn thì bấm vào thẻ upload
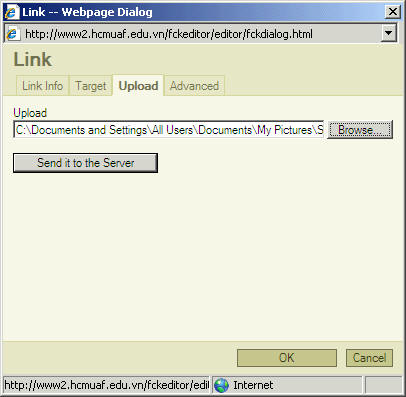
Bấm vào nút Browse để chọn file và bấm nút Send it the server để gởi file về máy chủ (các file được gởi là: zip, rar, doc, xls, txt, jpg, gif, tar, ppt).
Sau khi gởi xong máy sẽ trả về một dòng link màu xanh, bạn có thể điều chỉnh dòng liên kết đó với tên khác bằng cách soạn thảo lại nội dung.
7. Cách tạo menu con như thế nào?
- Vào phần tạo menu
Bên phải có nút
![]() bấm vào nút này xuất hiện màn hình kế tiếp nhập menu con
bấm vào nút này xuất hiện màn hình kế tiếp nhập menu con
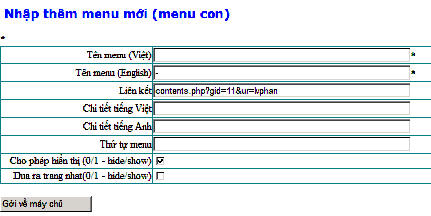
Tên tiếng Việt: Nhập tên menu tiếng Việt không dài hơn 10 từ sẽ đẩy khung menu. không có dấu phẩy.
Tên tiếng Anh: nếu có nhập
Liên kết : tự động máy sẽ tạo một dòng link bạn không cần phải điều chỉnh.
Chi tiết tiếng Việt: Nên nhập phần này chi tiết hơn phần menu để lập nhóm tin.
Thứ tự: cần phải nhập số thứ tự từ trên xuống để sắp xếp menu.
Cho phép hiển thị : nhập sẽ hiển thị ra màn hình.
Đưa ra trang nhất: Điều chỉnh lại trong phần edit - nhập số thự tự của menu này từ 1 trở lên sẽ xuất hiện phần nội dung trong menu này ra trang chính theo thứ tự.
8. Làm thế nào chèn hình vào trang của tôi?
Trong phần nhập nội dung nhấp chuột vào nút insert picture

Xuất hiện hộp thoại
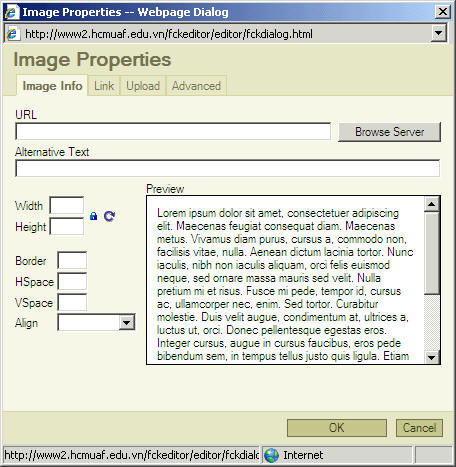
Bấm vào nút Browse server: nếu có trong server rồi bạn chọn một hình nếu chưa có thì bấm nút Browse chọn một hình từ máy của bạn và upload lên máy chủ

Sau khi upload lên chọn một hình có trong danh sách: sau khi chọn hình bạn thấy các thông số xuất hiện ở màn hình ban đầu
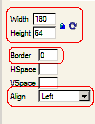
Mục width: điều chỉnh độ rộng nếu bạn để nguyên tấm hình chụp từ máy ảnh kỹ thuật số thì số này >1024 kích thước này đưa lên trang web hình rất lớn - sẽ đẩy khung và tải về rất lâu. Tốt nhấn nên resize trong các chương trình xem hình -xử lý hình trước. Độ rộng tối đa nên chọn <600
Border: trường hợp bạn muốn kẻ khung chọn số còn không thì bỏ trống hoặc đánh số 0
Align : Bạn có thể chọn Center , left, right để đưa hình về các bên của trang web.
Bạn soạn thảo lại một banner dạng hình gif hoặc jpg rồi upload lên server - nhớ lưu lại đường dẫn.
Sau đó qua phần điều chỉnh giao diện trong phần banner nhập đường dẫn hình mới.
Sẽ có một số banner mẫu để các thầy cô download về modify trở lại cho nhanh. Cần phải có kiến thức về photoshop một tí làm mới đẹp.
10 . Ở trang chính bar bên phải còn trống làm thế nào liên kết đến các trang khác.
Ở trang chính phần nội dung bên phải để liên kết đến các trang web khác.
Để nhập thông tin này vào phần nhập Trang liên kết.
Chọn hình hoặc logo của trang web cần liên kết chèn vào trang ô soạn nội dung. Phần liên kết nhấp vào nút hypert link
Nhập về máy chủ: có thể điều chỉnh nội dung liên kết lên xuống tùy ý.
Tốt nhất nên chọn độ rộng của hình ảnh liên kết là 147
Các link này nên mở new window để đảm bảo nội dung đúng pháp luật.
11. Làm thế nào trả lời các câu hỏi.?
Bấm vào dòng liên kết Trả lời SV sau đó bấm vào nút Trả lời
Vào phần nhập tin / Bấm vào nút Hypertlink chọn thẻ upload / chọn file upload vào server.
Sau khi upload thành công sẽ xuất hiện đường dẫn trong màn hình soạn thảo.
- Khi upload trùng tên file, hệ thống sẽ tự động tạo ra các file (1), (2)...
- Xóa file: gởi mail về admin của hệ thống nhờ xóa - user không xóa được.
Lê Văn Phận